آخرین مطالب
امکانات وب
برای تعمیر تلویزیون G+ و عیب یابی دستگاه، ابتدا باید چند مورد را بررسی کنید و در صورت نیاز دستگاه را برای تعمیر به متخصص ارسال کنید. ما در مورد اشکالاتی که ممکن است در هر نوع تلویزیون از جمله G Plus رخ دهد صحبت می کنیم.
چرا تلویزیون جی پلاس روشن نمی شود؟
گاهی اوقات ممکن است به دلیل مشکلات برقی یا مشکلات برد برق تلویزیون و اتصال دستگاه، تلویزیون روشن نشود. لطفاً اگر تلویزیون G+ شما روشن نمی شود، بررسی کنید که آیا پریز یا محافظ برق مشکلی دارد یا خیر و تلویزیون را به برق مستقیم وصل کنید تا متوجه خرابی محافظ برق شوید. اگر برق وارد دستگاه نمی شود، دستگاه های جانبی را خاموش کرده و تلویزیون را بررسی کنید. اگر تلویزیون اصلا روشن نمی شود بهتر است از تعمیرگاه گلدیران و متخصصان ماهر آن کمک بخواهید.
تلویزیون G+ به طور خودکار خاموش می شود.
اگر تلویزیون G+ شما به طور خودکار خاموش می شود، ابتدا تایمر را بررسی کنید.
برای برخی از مدلهای تلویزیون G+، گزینه خواب را در منوی زمانبندی علامت بزنید. این منو در منوی اصلی قرار دارد. می توانید این گزینه را خاموش کنید تا تلویزیون در زمان مشخصی خاموش نشود. تنظیمات محافظ صفحه را در منوی زمان بررسی کنید. در برخی مدلها، این تنظیمات در منوی سیستم یا زمان در قسمت Sleep Time و Auto Sleep Time فهرست شدهاند و باید خاموش شوند.

همچنین در منوی سیستم در برخی از مدل ها گزینه ای به نام «خاموش در حالت بدون سیگنال» وجود دارد که باعث می شود تلویزیون در حالت بدون سیگنال خاموش شود.
برخی از مدل ها در منوی گزینه ها گزینه ای به نام «یادآور سلامت» دارند که می تواند باعث خاموش شدن دستگاه شود.
لوازم جانبی را به تلویزیون وصل کنید و تلویزیون را مانیتور کنید.
ممکن است مشکل از فیوز برق باشد، بنابراین تلویزیون جی پلاس را بدون فیوز برق بررسی کنید.
برای تعیین اینکه آیا کنترلر پیغام خطا به تلویزیون ارسال کرده است یا خیر.
اگر موارد فهرست شده را بررسی کرده اید و دستگاهی همچنان مشکل دارد، تلویزیون G+ خود را تعمیر کنید.
چگونه می توان سوسو زدن نور پس زمینه تلویزیون J Plus را برطرف کرد؟
وقتی چراغ تلویزیون جی پلاس چشمک می زند، دکمه پاور را به مدت 5 ثانیه نگه دارید تا مشکل برطرف شود. اگر دستگاه هنگ کرد و مشکل حل نشد، تعمیر تلویزیون جی پلاس را از متخصصان مجرب گلدیرون بخواهید.
آیا با تلویزیون G+ خود مشکلی دارید؟
رزرو اپلیکیشن تعمیر تلویزیون جی پلاس توسط متخصصین مجرب در گلدیران.
مشکلات تصویر جی پلاس در تلویزیون
اگر تلویزیون جی پلاس شما مشکل تصویر دارد، مشکلات رایجی که ممکن است رخ دهد ممکن است یکی از موارد زیر باشد. در صورت بروز مشکلات زیر، دستورالعمل ها را دنبال کنید و در صورت لزوم تلویزیون G + را تعمیر کنید. گاهی اوقات به دلیل مشکلات ماژول تلویزیون، برد اصلی تلویزیون یا برد Tican و اتصالات و مدارهای داخل تلویزیون، تلویزیون نیاز به تعمیر دارد.
G+ TV هیچ تصویری ندارد.
تلویزیون جی پلاس صدا دارد، اما تصویر ندارد.
اگر نمی توانید تصویر تلویزیون را نمایش دهید، لطفا به نکات زیر توجه کنید:
ابتدا بررسی کنید که آیا تلویزیون روشن است یا خیر.
منو یا دکمه Home یا Setting را روی کنترلر فشار دهید و بررسی کنید که آیا تصویر منو ظاهر می شود یا خیر. آیا بررسی کرده اید که آیا تلویزیون روی ورودی های دیگر تصویر دارد یا خیر؟ اگر برای اولین بار این کار را انجام داده اید، نیازی نیست دستگاه را با ورودی دیگری تست کنید.
اگر صفحه ورود به سیستم یا صفحه منو ظاهر نشد، سرویس تعمیر تلویزیون جی پلاس خود را توسط تکنسین ماهر بخواهید.
تصویر تلویزیون G+ کم نور است.
تصویر تلویزیون جی پلاس تار است.
لطفا نکات زیر را بررسی کنید:
حالت های مختلف تصویر را در منوی تصویر بررسی کنید.
گزینه های ذخیره انرژی را خاموش کنید.
گزینه روشنایی را در منوی تصویر بررسی کنید.
اگر با این کار مشکل حل نشد، تلویزیون G+ را تعمیر کنید و دستگاه را برای رفع مشکل به تکنسین متخصص بفرستید.
تصویر تلویزیون G+ بررسی شد.
تصویر تلویزیون جی پلاس چیزی نیست.
نکات زیر را بررسی کنید:
برای ایجاد تغییرات و حل نسبی این مشکل، حالت تصویر در منوی تصویر باید روی گزینه clear تنظیم شود.
وضوح کمی کمتر انتخاب کنید.
دمای رنگ و گزینه رنگ را به دلخواه تنظیم کنید.
عموماً مشتریانی که یک تلویزیون جدید خریداری می کنند و قبل از خرید یک تصویر پخش شده را در فروشگاه دیده اند انتظار دارند هنگام خرید تلویزیون دقیقاً همان تصویر HD و آبی را در فروشگاه ببینند. ری با فیلم پخش می شود و چون سیگنال از فرستنده های ایران (صدا و پخش) یا حداقل تصاویر ماهواره ای و کپی از دیسک های با وضوح پایین ارسال می شود، نمی توانند تصویر را با کیفیت و سیگنال های HD و Full HD ببینند. باید به تلویزیون ارسال شود. مانند فروشگاه، تا تصویر کیفیت مطلوبی داشته باشد.
روی تصویر تلویزیون جی پلاس خطوطی وجود دارد.
خطوط افقی را می توان در تلویزیون G+ مشاهده کرد.
یک خط عمودی روی صفحه تلویزیون G+ افتاده است.
خطوط افقی یا عمودی در تلویزیون G+ ظاهر می شوند.
خطوط افقی یا عمودی را می توان در تلویزیون +G مشاهده کرد.
در صورت مشاهده خطوط افقی یا عمودی در تصویر تلویزیون جی پلاس، موارد زیر را بررسی کنید:
آیا با نصب های دیگر هم همین مشکل را دارید؟ اگر این مشکل همراه با نصب های دیگر وجود دارد، تلویزیون G+ خود را توسط تکنسین واجد شرایط بررسی کنید.
اگر مشکل در ورودی های دیگر دیده نشد، ممکن است ورودی مورد نظر مشکل داشته باشد. اگر آنتن یا ورودی تصویر ماهواره ای مشکل دارد، قدرت و کیفیت سیگنال را بررسی کنید و اگر دستگاه خارجی است، کابل و پورت را بررسی کنید. از دستگاه
اگر برای رفع این مشکل نیاز به بازدید و تعمیر تلویزیون جی پلاس خود دارید، از متخصصان واجد شرایط کمک بگیرید.
در ابعاد تصویر تلویزیون جی پلاس مشکل وجود دارد.
تصویر تلویزیون جی پلاس غیرفعال شد.
تصویر تلویزیون G+ کاهش یافته است.
اگر مشکل تغییر اندازه صفحه تلویزیون G+ را مشاهده کردید، لطفاً به نکات زیر توجه کنید:
ابتدا در قسمت تنظیمات تصویر G+ TV ابعاد تصویر را روی حالت 16:9 قرار دهید، اگر مشکل حل نشد تنظیمات دیگر را بررسی کنید.
در نسل دوم تلویزیون G+، از منوی گزینه ها یا بخش تصویر، (به تلویزیون هوشمند، بخش منو، سپس گزینه ها و منوی تصویر در مدل های غیر هوشمند بروید.) حالت اسکن بیش از حد را تغییر دهید.
بهتر است عکس پست دیگر را بررسی کنید. اگر مشکل از یک ورودی خاص است، توجه داشته باشید که دستگاه های جانبی اغلب این تنظیمات اندازه تصویر را نیز دارند، در این صورت باید تنظیمات نسبت تصویر را در دستگاه جانبی بررسی کنید.
هنگام اتصال کنسول بازی به G+ TV، تصویر نمایش داده نمی شود.
تلویزیون ویدیوهای PS4 را پخش نمی کند.
این مشکل به دلیل ناسازگاری این دو دستگاه است. برای حل مشکل مراحل زیر را انجام دهید:
دکمه پاور کنسول بازی را نگه دارید.
سپس در منوی پاپ آپ گزینه HDCP Mode را انتخاب کرده و روی حالت 1.4 قرار دهید.
اگر تصویر k4 است، باید کابل HDMI از نوع 2A یا بالاتر داشته باشید.
تبلیغات روی صفحه و گوشه های تصویر تلویزیون جی پلاس ظاهر می شود.
چگونه حالت نمایش تلویزیون جی پلاس را تغییر دهیم؟
این تنظیمات در قسمت های مختلف مدل G+ TV قرار دارند. در برخی مدل ها در قسمت تنظیمات، در برخی از سیستم ها در منوی «ابزارها» و در برخی مدل ها با انتخاب دکمه منو قابل دسترسی است. حالت نمایش خانه را در منوی مربوطه انتخاب کنید.
چرا منوی G+ TV پس از چند ثانیه ناپدید می شود؟
برخی از تنظیمات ممکن است باعث شود منوی تلویزیون G+ پس از چند ثانیه ناپدید شود. اگر می خواهید این تنظیمات را تغییر دهید، از مسیر زیر وارد شوید:
در برخی از مدل ها لازم است تنظیمات ساعت یا زمان OSD را از منوی زمان تغییر دهید.
در برخی موارد نیز لازم است که گزینه OSD timeout را از منوی سیستم یا زمان تنظیم کنید.
اگر این گزینه را روی Off تنظیم کنید، اگر یک منو را باز کنید، منو تا زمانی که محافظ صفحه ظاهر نشود ناپدید نمی شود.
سخن پایانی
تلویزیونهای هوشمند امروزی دارای امکانات ویژهای هستند که پس از مدتی استفاده خراب میشوند. بسیاری از کاربران دغدغه دارند که پس از خرابی دستگاهشان، به کدام مرکز تعمیراتی مراجعه نمایند. مرکز تعمیر تلویزیون جی پلاس با داشتن نیروهای متخصص و دوره دیده، بهترین خدمات را به شما کاربران گرامی ارائه میدهد. شما میتوانید با خیالی آسوده دستگاه خود را به این مجموعه بسپارید و خدماتی باکیفیت دریافت نمایید.
مقالات آموزشی و عمومی...برچسب : تلویزیون جی پلاس, عیب تلویزیون جی پلاس, نویسنده : یکتا بازدید : 101 تاريخ : دوشنبه 5 دی 1401 ساعت: 17:47
هیچ چیز بدتر از این نیست که بعد از روشن کردن کامپیوتر با یک صفحه خالی روبرو شوید. با دیدن این صحنه تمام نقشه هایی که در سر داشتید متوقف می شود و استرس وجودتان را فرا می گیرد.
وقتی برای اولین بار با این مشکل مواجه شدم، احساس کردم از یک صخره سقوط می کنم. یعنی باید مانیتور جدید بخرم؟ کجا باید تعمیر مانیتور خود را انجام دهم؟ یا شاید بدتر از آن، پولی که به سختی برای سخت افزار سیستمم خرج کردم هدر رفت؟
با این حال، طبق تجربه من از اولین حادثه، اگر مانیتور پیغام عدم سیگنال را نشان دهد، لزوماً مشکل از خود مانیتور یا سایر سخت افزارهای سیستم نیست. در بسیاری از موارد شاید یک دلیل ساده مانند شل بودن کابل مانیتور دلیل این موضوع باشد.
در این مقاله جامع و کامل قصد داریم با شما در مسیر عیب یابی و تعمیر مانیتور قدم برداریم. در عین حال متداول ترین روش های رفع خطاهای عدم نمایش تصویر مانیتور را با هم مرور می کنیم.
دلیل نمایش پیام «بدون سیگنال» روی صفحه نمایشگر چیست؟
خطای بدون سیگنال زمانی نمایش داده می شود که مانیتور شما روشن است اما هیچ سیگنالی از دستگاه متصل به آن دریافت نمی کند.
این خطا ممکن است به دلایل مختلفی اتفاق بیفتد که برخی از آنها رایجتر (و البته گرانتر) هستند. این شامل:
- کابل اتصال شل یا آسیب دیده
- تنظیمات صفحه نمایش نادرست
- عدم به روز رسانی درایورها
- مانیتور معیوب
- مشکلات سخت افزاری

رفع مشکل نمایش پیام "بدون سیگنال".
در این قسمت قصد داریم راه حل های موثری برای تعمیر مانیتور شما ارائه دهیم. از ساده ترین ها شروع می کنیم و به تدریج به سراغ راه حل های پیچیده تر می رویم.
عدم نمایش خطای سیگنال می تواند دلایل زیادی داشته باشد. پس باید تمام مراحل ذکر شده در این مقاله را مرحله به مرحله انجام دهید. این خطا می تواند به دلیل مشکلات نرم افزاری مانند قدیمی بودن درایورها یا مشکلات سخت افزاری رخ دهد. مراقب باشید که باید تمام روش های عیب یابی ذکر شده را به یک ترتیب انجام دهید.
کابل ها را چک کنید
قبل از انجام هر کاری، ابتدا باید کابل های مانیتور خود را بررسی کنید. کابل آسیب دیده، شل یا جابجا شده یکی از رایج ترین دلایل نمایش خطای بدون سیگنال در مانیتور است.
در این قسمت روش صحیح بررسی کابل های DVI، HDMI یا DisplayPort را بررسی می کنیم:
کابل متصل به مانیتور را جدا کرده و دوباره وصل کنید. مطمئن شوید که کابل به درستی (و به طور کامل) وصل شده است.
گفتن این جمله ممکن است تکراری باشد، اما یک بار دیگر بررسی کنید که کابل ها به درستی وصل شده باشند.
در مرحله بعد، کابل ها را برای آسیب دیدگی بررسی کنید. برخی از قطعات آنها ممکن است پوسیده، خمیده یا شکسته شده باشد. با توجه به اینکه ممکن است مقداری آسیب قابل مشاهده نباشد، بهتر است کابل را با دست چک کنید. با این روش می توان حتی کوچکترین خرابی ها را شناسایی کرد.
پورت های اتصال کابل را بررسی کنید. گرد و غبار، کثیفی و زباله می تواند باعث ایجاد مشکل در پورت ها و اختلال در اتصال شود.
حالا کابل ها را با مانیتور دیگری امتحان کنید. اگر مانیتور دیگری ندارید از دوستان خود کمک بخواهید و کابل خود را با سیستم آنها امتحان کنید. عیب یابی دستگاههای خو را به مرکز تعمیر مانیتور ال جی بسپارید.
اگر کابل شما باز هم کار نمی کند، با مشکل اساسی روبرو هستید و باید کابل جدیدی تهیه کنید.
اگر کابل مانیتور مشکلی نداشت باید به سراغ روش های دیگر برای رفع مشکل عدم نمایش تصویر بروید.
منبع ورودی کابل را بررسی کنید
در بازار امروزی که ویژگی «تطبیق پذیری» یک محصول حرف اول را می زند، سازندگان مانیتور سعی کرده اند عقب نمانند و پورت های ورودی چند منظوره را ارائه کرده اند. اگر به هر دلیلی کابل مانیتور شما به پورت اشتباهی متصل شد، شک نکنید که با مشکل عدم دریافت سیگنال مواجه خواهید شد.
می توانید از روش زیر برای بررسی ورودی صحیح مانیتور از طریق تنظیمات منوی نمایشگر استفاده کنید.

ابتدا منوی نمایش را باز کرده و وارد گزینه تنظیمات منبع ورودی شوید. برای انجام این تنظیمات می توانید از دکمه ای که معمولا در کنار مانیتورها نصب می شود استفاده کنید. از طریق منوهای این دکمه می توانید به گزینه های مختلف دسترسی داشته باشید.
تنظیمات مانیتور را روی منبع ورودی مناسب تنظیم کنید. برای مثال، اگر دستگاه شما از طریق کابل HDMI به مانیتور متصل است، باید تنظیم منبع ورودی را روی HDMI تنظیم کنید.
آداپتورها را بررسی کنید
اگر از آداپتور استفاده می کنید، مطمئن شوید که به درستی کار می کند. گاهی ممکن است این آداپتور دچار مشکل شده و ارتباط بین نمایشگر و دستگاه را مختل کند. همچنین نوع آداپتور استفاده شده می تواند مشکل ساز باشد. اگر آداپتوری که استفاده می کنید توانایی پشتیبانی از چندین نمایشگر یا پیکربندی وضوح آن را ندارد، ممکن است با مشکل عدم سیگنال مواجه شوید. بعداً در مورد تنظیمات وضوح بیشتر صحبت خواهیم کرد.
مانیتور را ریست کنید
گاهی اوقات، میتوانید همه مشکلات را با تنظیم مجدد مانیتور برطرف کنید. این فرآیند ساده را می توان به روش های مختلفی بسته به سازنده مانیتور انجام داد. برای اطلاع از نحوه انجام این کار، باید وب سایت سازنده را جستجو کنید یا می توانید به دفترچه راهنمای مانیتور خود مراجعه کنید.
دستگاه یا مانیتور دیگری را امتحان کنید
خوب اگه کابل ها همه درست و سالم باشه و پورت های ورودیشون درست تنظیم شده باشه مشکل از کجاست؟ به احتمال زیاد می تواند مربوط به مانیتور یا خود نمایشگر شما باشد.
برای تعیین علت مشکل، می توانید از مانیتور دیگری استفاده کنید:
1- مانیتور خود را با مانیتور دیگری جایگزین کنید و سیستم خود را به آن وصل کنید.
2- اگر مانیتور جدید درست کار کند یعنی مانیتور شما مشکل دارد. بنابراین باید از طریق سازنده بررسی و تعمیر شود. بسته به نوع مشکل، هزینه تعمیر آن می تواند از هزینه کمی تا خرید یک مانیتور جدید متفاوت باشد.
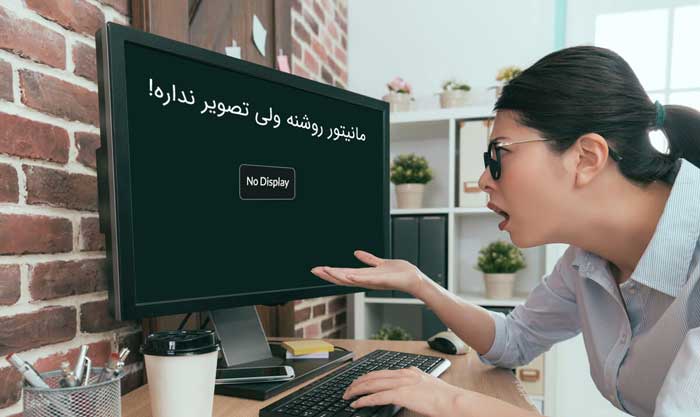
3- اگر دوباره پیغام no signal را مشاهده کردید باید برای رفع مشکل به کامپیوتر خود مراجعه کنید. در واقع باید دستگاه خود را عیب یابی کنید که می توانید از دستورالعمل های ما در ادامه مقاله استفاده کنید.
20 روش برای دو برابر کردن سرعت سیستم
همیشه به خاطر داشته باشید که خرابی دستگاه یا خطا در تنظیمات آن (مانند تنظیمات وضوح) بر عملکرد صحیح نمایشگرها تأثیر می گذارد. به همین دلیل پیشنهاد می کنیم از سیستم دیگری استفاده کنید و مانیتور را به آن متصل کنید تا از سالم بودن یا نبودن سیستم خود مطمئن شوید.
تنظیمات رزولوشن را بررسی کنید
قبل از روشن کردن سیستم، بهتر است تنظیمات پیکربندی آن را بررسی کنید. اگر وضوح کارت گرافیک سیستم بالاتر از آن چیزی باشد که مانیتور شما پشتیبانی می کند، می تواند منجر به نمایش پیام بدون سیگنال شود.
برای تنظیم صحیح تنظیمات مانیتور، باید سیستم را در حالت امن راه اندازی کنید. در این شرایط کامپیوتر شما با کمترین وضوح ممکن بوت می شود. سپس می توانید از روش زیر برای تنظیم تنظیمات نمایشگر خود به بهترین نحو استفاده کنید:
ابتدا منوی تنظیمات ویندوز را باز کنید.
تنظیمات به سیستم می رود
وارد system و سپس نمایش و گزینه نمایش وضوح را انتخاب کنید.
نسخه مورد نظر را انتخاب کنید.
تغییر وضوح صفحه نمایش
حالا یک پنجره کوچک ظاهر می شود که از شما می پرسد آیا می خواهید این تنظیمات را اعمال کنید یا خیر.
تغییر وضوح صفحه نمایش
روی Keep changes کلیک کنید.
سخت افزار کامپیوتر خود را بررسی کنید
اگر هیچ یک از روش های بالا جواب نداد، باید به سراغ سخت افزار کامپیوتر خود رفته و هر یک از قطعات آن را به دقت بررسی کنید. حتی اگر یک قطعه شل یا معیوب باشد، می تواند منجر به مشکلات زیادی برای کل سیستم شود.
قبل از شروع فرآیند عیب یابی سخت افزاری، مطمئن شوید که رایانه شما خاموش است. علاوه بر این، باید تمام کابل های متصل به کیس (از جمله کابل برق) را جدا کنید.
مرحله بعدی جستجو برای بخش مشکل است. کیس را باز کنید و تمام قطعات آن را به دقت بررسی کنید. این امکان وجود دارد که یک قطعه کمی از جای خود خارج شده باشد یا کمی کج شده باشد. شل شدن یک قطعه نیز می تواند مشکل ساز باشد. بنابراین لازم است با لمس هر قطعه از محکم بودن آن در جای خود مطمئن شوید.
سخت افزار کامپیوتر را بررسی کنید
کیس را باز کنید و به دنبال قسمت مشکل باشید
پیدا کردن یک قطعه شل بسیار آسان تر از کشف یک قطعه معیوب است. برای تعیین این موضوع لازم است هر قطعه را به نوبت جدا کرده و با استفاده از قطعه تعویضی عملیات عیب یابی را ادامه دهید.
پیشنهاد ما برای تست اول این است که کارت گرافیک را چک کنید زیرا در صورت شل یا خرابی آن دلیل اصلی خطای سیگنال نبودن است. یکی دیگر از قسمت های توصیه شده رم (های) متصل به مادربرد است، زیرا رم معیوب، کثیف یا زنگ زده نیز یکی از دلایل نمایش پیام بدون سیگنال در مانیتور شما است. پس از بررسی این دو قسمت کلیدی به سراغ قسمت های دیگر مانند مادربرد، پاور و ... بروید.
مدار CMOS را ریست کنید
تعویض باتری CMOS
برای رفع این مشکل می توانید از روش CMOS reset استفاده کنید:
کامپیوتر را خاموش کنید و تمام کابل ها را از جعبه آن جدا کنید.
کیس را باز کنید و باتری CMOS را پیدا کنید.
به آرامی آن را بردارید و مراقب باشید که فشار زیادی وارد نکنید.
بعد از یک تا پنج دقیقه باتری را سر جای خود قرار دهید.
به خاطر داشته باشید که انجام این روش بسته به نوع سیستمی که استفاده می کنید می تواند متفاوت باشد. پس قبل از هر چیز لازم است راهنمای جامع تعویض باتری CMOS را مطالعه کنید.
آیا آپدیت نشدن درایورها هم می تواند باعث ارور No Signal شود؟
استفاده از آخرین نسخه درایورهای سیستم همیشه ضروری است. دلیل بسیاری از مشکلات کامپیوتری عدم به روز رسانی درایورها است. این می تواند منجر به مشکلاتی مانند تاخیر، سایه و همانطور که احتمالاً حدس زدید، بدون خطای سیگنال منجر شود. تعمیر مانیتور.
اگر صفحه نمایش شما مشکلی داشته باشد، مطمئناً آپدیت درایورها غیرممکن خواهد بود، اما راهی برای مقابله با این مشکل وجود دارد و آن راه، استفاده از روش بوت حالت امن است که قبلا توضیح دادیم. اگر گهگاه پیام عدم سیگنال بر روی مانیتور شما نمایش داده می شود یا تصویر صفحه با قبل متفاوت است، می توانید درایورهای آن را با استفاده از روش زیر به روز کنید:
- بر روی دکمه شروع ویندوز کلیک کنید.
- وارد بخش مدیریت دستگاه شوید.
- سپس سخت افزاری را که می خواهید درایور آن را آپدیت کنید وارد کنید.
- روی Update driver کلیک کنید
- بر روی درایور مورد نظر کلیک راست کرده و سپس دکمه به روز رسانی درایور را فشار دهید.
بیشتر بدانید: چرا رنگ صفحه تغییر کرده است
مقالات آموزشی و عمومی...برچسب : تصویر ندادن مانیتور, مشکلات مانیتور, علائم خرابی مانیتور, نویسنده : یکتا بازدید : 115 تاريخ : يکشنبه 4 دی 1401 ساعت: 14:05
